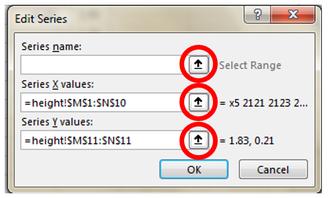برای کشیدن نمودارx-y در Excel در نوار بالای صفحه، روی Insert کلیک کرده و Scatter و سپس Scatter with Straight lines را انتخاب کنید: (با کلیک روی تصاویر، می توانید آن ها را در سایز بزرگ ببینید)
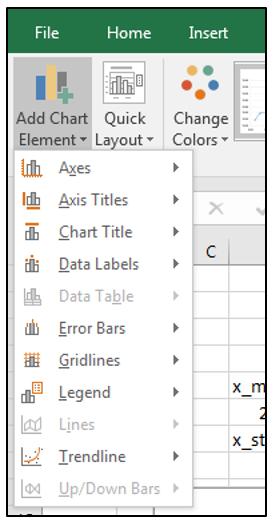
نموداری نشان داده می شود که نیاز به تصحیح دارد. برای انتخاب اعداد ورودی مناسب، روی نمودار کلیک راست کنید و Select Data را انتخاب نمایید:
در پنجره باز شده روی Edit کلیک کنید. در پنجره جدیدی که باز می شود داده های مورد نظر خود را وارد می نماییم:
فیلد اول، مربوط به نام متغیر است که می توانید آن را خالی بگذارید. فیلد دوم مقادیری (یا آدرس مقادیری) که روی محور x ها نشان داده می شود و فیلد سوم مقادیری (یا آدرس مقادیری) است که روی محور y ها نشان داده می شود. لازم نیست مقادیر را تایپ کنیم، برای تعیین مقادیر هر فیلد، روی مربع کنار آن فیلد کلیک می کنیم (دایره های قرمز رنگ در تصویر روبرو)
ابتدا می خواهیم مقادیر x نمودار را تعیین کنیم. روی مربع مربوط به فیلد وسطی کلیک می کنیم، بلافاصله پنجره کوچک می شود و برنامه منتظر میماند تا روی خانه های مورد نظر خود کلیک کنید. در این مرحله بایستی بسیار دقت کنید که خانه ای را اشتباهاً انتخاب نکنید!
روی صفحه کلید، دکمه Ctrl را فشار داده و نگه دارید و با ماوس روی اعداد مورد نظر (در اینجا مقادیر x_mean) به ترتیب و یکی یکی کلیک کنید. هر خانه ای که انتخاب می کنید، توسط برنامه دور آن خط چین کشیده می شود:
در نهایت روی مربع کنار فیلد (دایره قرمز رنگ در تصویر بالا)، دوباره کلیک کنید تا انتخاب داده های x ثبت شود. همین کار را برای محور y تکرار کنید (ترتیب کلیک و انتخاب خانه ها مهم است):
سپس روی Ok کلیک کرده و نمودار صحیح را مشاهده کنید.
- بسیار مهم: چک کنید که مقادیر نشان داده شده در نمودار با داده های شما همخوانی داشته باشند.
افزودن میلهی خطا به نمودار
برای نشان دادن میلهی خطا (Error bar)، روی نمودار کلیک کنید تا بالای صفحه منویِ Design نمایش داده شود. از این منو، Add Chart Element را باز کرده و سپس Error Bars و در نهایت More Error Bars Options را انتخاب کنید. در سمت راستِ صفحه، یک پنجره باز می شود. در پایین پنجره Custom را انتخاب کرده و روی Specify Value کلیک کنید:
پنجره کوچکی باز می شود تا مقادیر مثبت و منفی Error Bar را مشخص کنید. در کارِ ما مقادیر مثبت و منفی معمولاً یکی است. در تصویر زیر می بیند که منظور از این پنجره خطا در جهت y است. این را می توان از علامت های نشان داده شده دید (بیضی قرمز در تصویر پایین). بنابراین روی مربع کنار هر فیلد کلیک کرده و با نگه داشتن دکمه Ctrl، مقادیر خطا را برای خطای عمودی (y) انتخاب کنید (ترتیب انتخاب مهم است):
دوباره روی مربع کنار فیلد کلیک کنید تا داده ها ثبت شود.
این عمل را برای مقادیر منفی نیز تکرار کنید، سپس روی Ok کلیک کنید.
- مهم: در نمودار دقت نمایید که مقادیر نشان داده شدهی Error Bar با داده ها همخوانی داشته باشد.
- در صورتی که میله خطا مقادیر منفی را نیز شامل شده، دقت کنید که مقادیر منفی برای پارامتر مورد نظر معنی دار باشد. در غیر اینصورت به صورت دستی میله خطا را کوچک کنید تا از صفر کمتر نشود.
میلهی خطا در جهت x
در بسیاری از مواقع، میزان خطا در جهت x بسیار کم است. در صورتی که فکر می کنید Error Bar در جهت x آنقدر کوچک است که اگر آن را بکشید، دیده نمی شود، می توانید از کشیدن Error Bar در جهت x صرفنظر کنید و در گزارش ذکر کنید که Error Bar افقی کوچکتر از اندازهی Markerها (دایره های نشان دهنده نقاط) می باشد.
در صورتی که خطا در جهت x قابل ملاحظه باشد، در پنجرهی سمت راست، از منوی Error Bar Options گزینه ی X Error Bars را انتخاب کرده و مراحل قبلی را برای خطای x تکرار می نماییم.
اضافه کردن نمودارهای دیگر به نمودار قبلی
در صورتی که می خواهید دو نمودار را با هم مقایسه کنید، می توانید روی نمودار راست کلیک کرده و به قسمت Select Data رفته و دکمه Add را بزنید. در این صورت یک نمودار جدید به نمودار قبلی اضافه می گردد و بایستی تمام مراحل قبلی (انتخاب داده برای محورهای x و y و انتخاب Error Bar) را روی آن تکرار کنید.
قرار دادن واحد و عنوان
روی نمودار کلیک کنید و از قسمت Design روی Add Chart Element کلیک کرده و عنوان، عنوان محورها و واحد اندازه گیری و تقسیم بندی صفحه (Gridlines) را مشخص کنید.
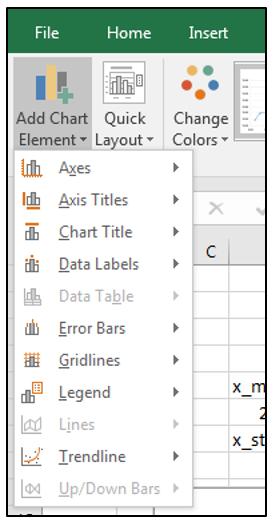
- نکته مهم: همچنین در یک Text box، مقادیر پارامترهای ثابت دیگر در آزمایش را بنویسید و در کنار نمودار قرار دهید.
- در صورتی که چند نمودار را با هم نشان می دهید، برای مشخص کردن آن ها از Legend استفاده کنید.
- توجه کنید که بهتر است نقاط نمودار با خط چین مستقیم به هم وصل شوند نه خط معمولی و نه منحنی.
شکل زیر یک نمودار کامل را نشان می دهد، به نواحی مشخص شده با رنگ قرمز دقت کنید.
در نهایت می توانید نمودار را کپی کرده و در PowerPoint قرار دهید.
- حتما فایل Excel را در چند جا ذخیره کنید تا در صورت مخدوش شدن، فایل پشتیبان در اختیار داشته باشید.
- طبقه بندی: صفحات راهنما